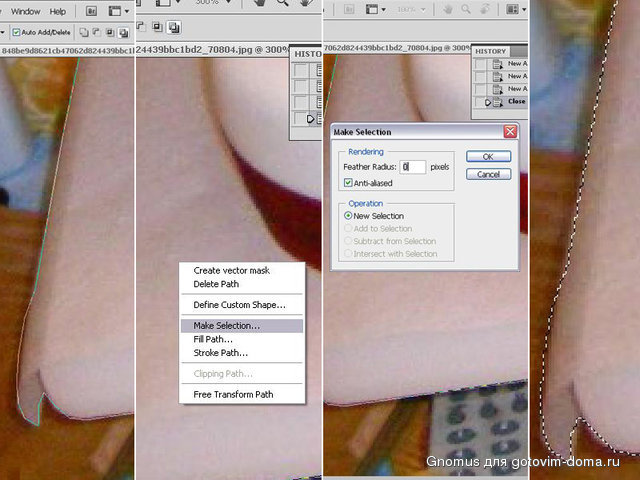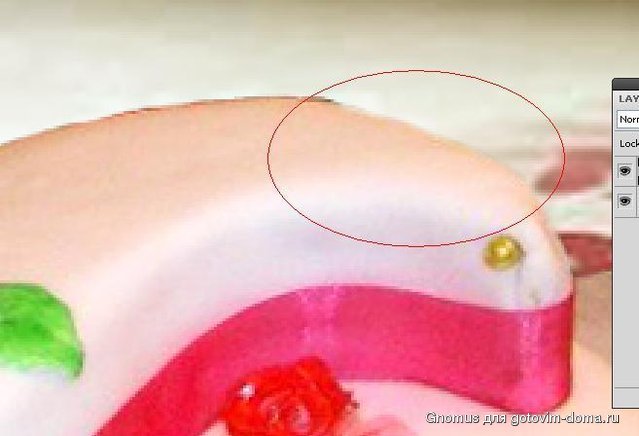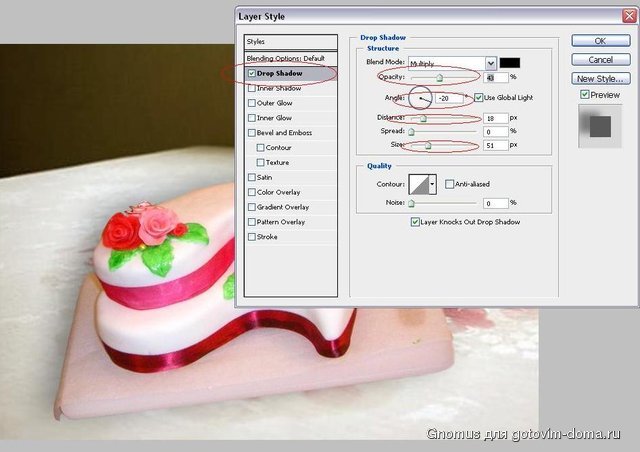Чайники и фотошоп
Модератор: Модераторы
Алина, спасибо огромное за помощь. Буду учиться 

-

Maslina 
- Сообщения: 3416
- Зарегистрирован: 8 янв 2009
- Откуда: Украина
- Благодарил (а): 353 раз.
- Поблагодарили: 711 раз.
 Марьяна, пожалуйста!!
Марьяна, пожалуйста!! 

-

Gnomus 
- Сообщения: 5557
- Зарегистрирован: 14 май 2010
- Откуда: Москва
- Благодарил (а): 8794 раз.
- Поблагодарили: 10473 раз.
- Имя: Алина
Gnomus писал(а):И теперь приступаем к резкости. Используем фильтр High Pass.
Как и во всем, здесь нужно знать меру.
 Излишне повышая резкость фильтрами, на фотографиях появляются побочные артефакты ("перешарпленная" картинка). И результат выглядит далеко не естественно, а порой даже хуже оригинала.Так что тут нельзя переусердствовать.
Излишне повышая резкость фильтрами, на фотографиях появляются побочные артефакты ("перешарпленная" картинка). И результат выглядит далеко не естественно, а порой даже хуже оригинала.Так что тут нельзя переусердствовать.Gnomus писал(а):2 способБерем инструмент «размытие», устанавливаем нужные параметры кисти (размер,мягкость/твердость, прозрачность) и размываем по периметру фотографии.
Если уж быть совсем точным, то НЕ по периметру. Размывать нужно все, что ближе или дальше определенной зоны резкости. И 3-й способ как раз это наглядно демонстрирует. Если размазать по периметру, то будет выглядеть неестественно, а у некоторых даже глаз может резать.

А за полезные советы спасибо.
-

Maxxi -

- Сообщения: 2635
- Зарегистрирован: 28 авг 2003
- Благодарил (а): 376 раз.
- Поблагодарили: 3004 раз.
- Имя: Дмитрий
А за полезные советы спасибо.
Maxxi А Вам за дополнения!

-

Gnomus 
- Сообщения: 5557
- Зарегистрирован: 14 май 2010
- Откуда: Москва
- Благодарил (а): 8794 раз.
- Поблагодарили: 10473 раз.
- Имя: Алина
-

Миоко 
- Сообщения: 14369
- Зарегистрирован: 29 мар 2010
- Откуда: Москва
- Благодарил (а): 15854 раз.
- Поблагодарили: 20024 раз.
девочки хелп ми  пытаюсь в фотошопе стереть крошки как изюминка показывала но чет не то получается. сначала вроде как начинает замазывать, а затем появляются новые пятна
пытаюсь в фотошопе стереть крошки как изюминка показывала но чет не то получается. сначала вроде как начинает замазывать, а затем появляются новые пятна  как сделать так, чтоб не появлялись эти пятна??
как сделать так, чтоб не появлялись эти пятна??
 пытаюсь в фотошопе стереть крошки как изюминка показывала но чет не то получается. сначала вроде как начинает замазывать, а затем появляются новые пятна
пытаюсь в фотошопе стереть крошки как изюминка показывала но чет не то получается. сначала вроде как начинает замазывать, а затем появляются новые пятна  как сделать так, чтоб не появлялись эти пятна??
как сделать так, чтоб не появлялись эти пятна??-

noname 
- Сообщения: 2578
- Зарегистрирован: 4 июн 2009
- Благодарил (а): 672 раз.
- Поблагодарили: 1977 раз.
- Имя: karina
ой девочки разобралась  во всем этот крестик виноват
во всем этот крестик виноват 
 во всем этот крестик виноват
во всем этот крестик виноват 
-

noname 
- Сообщения: 2578
- Зарегистрирован: 4 июн 2009
- Благодарил (а): 672 раз.
- Поблагодарили: 1977 раз.
- Имя: karina
-

noname 
- Сообщения: 2578
- Зарегистрирован: 4 июн 2009
- Благодарил (а): 672 раз.
- Поблагодарили: 1977 раз.
- Имя: karina
вот токо как сделать чтоб края так не светили? и как сделать чтоб фон стал менее заметен чтоб не отвлекал внимание.
-

noname 
- Сообщения: 2578
- Зарегистрирован: 4 июн 2009
- Благодарил (а): 672 раз.
- Поблагодарили: 1977 раз.
- Имя: karina
noname Каришь  чтоб края так не светили это называется пересвет! Могу тебе предложить либо снимать при лучшем освещении, либо, если снимаешь со вспышкой - не так близко просто. Отойди с фотиком чуть дальше, а потом просто кадрируй фотку
чтоб края так не светили это называется пересвет! Могу тебе предложить либо снимать при лучшем освещении, либо, если снимаешь со вспышкой - не так близко просто. Отойди с фотиком чуть дальше, а потом просто кадрируй фотку 
А фон можно чуть размыть или заменить на другой
 чтоб края так не светили это называется пересвет! Могу тебе предложить либо снимать при лучшем освещении, либо, если снимаешь со вспышкой - не так близко просто. Отойди с фотиком чуть дальше, а потом просто кадрируй фотку
чтоб края так не светили это называется пересвет! Могу тебе предложить либо снимать при лучшем освещении, либо, если снимаешь со вспышкой - не так близко просто. Отойди с фотиком чуть дальше, а потом просто кадрируй фотку 
А фон можно чуть размыть или заменить на другой

-

Gnomus 
- Сообщения: 5557
- Зарегистрирован: 14 май 2010
- Откуда: Москва
- Благодарил (а): 8794 раз.
- Поблагодарили: 10473 раз.
- Имя: Алина
Gnomus
спасибо
это как? если так сфоткаю как потом приблизить?(не обрезая)
спасибо

Gnomus писал(а):а потом просто кадрируй
это как? если так сфоткаю как потом приблизить?(не обрезая)
-

noname 
- Сообщения: 2578
- Зарегистрирован: 4 июн 2009
- Благодарил (а): 672 раз.
- Поблагодарили: 1977 раз.
- Имя: karina
noname Кадрирование это выбор той части снимка, на которой объект съемки выглядит наиболее выгодно 
Щас выложу про фон

Щас выложу про фон

-

Gnomus 
- Сообщения: 5557
- Зарегистрирован: 14 май 2010
- Откуда: Москва
- Благодарил (а): 8794 раз.
- Поблагодарили: 10473 раз.
- Имя: Алина
такое ощущение что я на японском читаю 

-

noname 
- Сообщения: 2578
- Зарегистрирован: 4 июн 2009
- Благодарил (а): 672 раз.
- Поблагодарили: 1977 раз.
- Имя: karina
посмотрела в нете......кадрировать так это же обрезать  какое же слово придумали КАДРИРОВАТЬ
какое же слово придумали КАДРИРОВАТЬ 
 какое же слово придумали КАДРИРОВАТЬ
какое же слово придумали КАДРИРОВАТЬ 
-

noname 
- Сообщения: 2578
- Зарегистрирован: 4 июн 2009
- Благодарил (а): 672 раз.
- Поблагодарили: 1977 раз.
- Имя: karina
ЗАМЕНА ФОНА
Перед тем, как приступить к обработке, советую всем изучить основы работы со слоями Я этот пункт опустила
Я этот пункт опустила 
Для того, чтобы заменить фон на фотографии делаем следующее:
1. Подбираем нужный фон. Например, нам нужно поставить наше блюдо на другой стол (стол как фон, соответственно). Желательно подобрать фон так, чтоб они были в одном горизонтальном ракурсе с вашим первоначальным фото, чтобы избежать эффекта парения и чтобы вообще две фотки смотрелись целостно.
2. Фон подобрали. Открываем наше фото в фотошопе. Открываем там же новый фон.
3. Щелкаем по слою с нашей фоткой, чтобы сделать его активным, и с помощью инструмента ПЕРО (pen tool) обводим по точечкам объект, который хотим перенести. В тот момент, когда вы соедините последнюю точку с первой, появится сплошное выделение. Далее нужно будет правой кнопкой мыши вызвать меню (щелкая на обведенный объект) и выбрать Make selection (выделить) и дальше откроется окно, в котором следует выбрать New selection (новое выделение)
4. Вырезаем наш выделенный объект и вставляем в фотку с новым фоном. Дальше следует подобрать цветовой и световой баланс фона и объекта.
Сделать это можно с помощью таких функций как Цветовой баланс и Уровни (черный/белый)
Image -> Adjustments -> Color Balance и Image -> Adjustments -> Levels. Так же можно задействовать яркость/контрастность, кривые и пр.
5. Если наше изображение разнится с фоном по ракурсу, то следует, щелкнув по изображению правой кнопкой мыши, выбрать трансформацию (Free transform) и дальше еще раз щелкнуть правой кнопкой и выбрать варианты трансформации. Подогнать нужный ракурс и нажать Enter.
6. Дальше берем мягкий ластик и стираем то, что не удалось захватить при выделении объекта на первом этапе.
7. А теперь следует сделать его более реалистичным. Для этого выбираем слой с нашим объектом, жмем правую кнопку мыши и выбираем там пункт Blending options. Открывается менюшка. Выбираем справа Drop shadow и с помощью регулирования настроек опции, придаем нашему объекту нужный вид
Вот что в итоге получается
Перед тем, как приступить к обработке, советую всем изучить основы работы со слоями
 Я этот пункт опустила
Я этот пункт опустила 
Для того, чтобы заменить фон на фотографии делаем следующее:
1. Подбираем нужный фон. Например, нам нужно поставить наше блюдо на другой стол (стол как фон, соответственно). Желательно подобрать фон так, чтоб они были в одном горизонтальном ракурсе с вашим первоначальным фото, чтобы избежать эффекта парения и чтобы вообще две фотки смотрелись целостно.
2. Фон подобрали. Открываем наше фото в фотошопе. Открываем там же новый фон.
3. Щелкаем по слою с нашей фоткой, чтобы сделать его активным, и с помощью инструмента ПЕРО (pen tool) обводим по точечкам объект, который хотим перенести. В тот момент, когда вы соедините последнюю точку с первой, появится сплошное выделение. Далее нужно будет правой кнопкой мыши вызвать меню (щелкая на обведенный объект) и выбрать Make selection (выделить) и дальше откроется окно, в котором следует выбрать New selection (новое выделение)
4. Вырезаем наш выделенный объект и вставляем в фотку с новым фоном. Дальше следует подобрать цветовой и световой баланс фона и объекта.
Сделать это можно с помощью таких функций как Цветовой баланс и Уровни (черный/белый)
Image -> Adjustments -> Color Balance и Image -> Adjustments -> Levels. Так же можно задействовать яркость/контрастность, кривые и пр.
5. Если наше изображение разнится с фоном по ракурсу, то следует, щелкнув по изображению правой кнопкой мыши, выбрать трансформацию (Free transform) и дальше еще раз щелкнуть правой кнопкой и выбрать варианты трансформации. Подогнать нужный ракурс и нажать Enter.
6. Дальше берем мягкий ластик и стираем то, что не удалось захватить при выделении объекта на первом этапе.
7. А теперь следует сделать его более реалистичным. Для этого выбираем слой с нашим объектом, жмем правую кнопку мыши и выбираем там пункт Blending options. Открывается менюшка. Выбираем справа Drop shadow и с помощью регулирования настроек опции, придаем нашему объекту нужный вид

Вот что в итоге получается
Последний раз редактировалось Gnomus Пт окт 21, 2011 3:33 pm, всего редактировалось 1 раз.
-

Gnomus 
- Сообщения: 5557
- Зарегистрирован: 14 май 2010
- Откуда: Москва
- Благодарил (а): 8794 раз.
- Поблагодарили: 10473 раз.
- Имя: Алина
Чайники и фотошоп
Вернуться в Учимся фотографировать